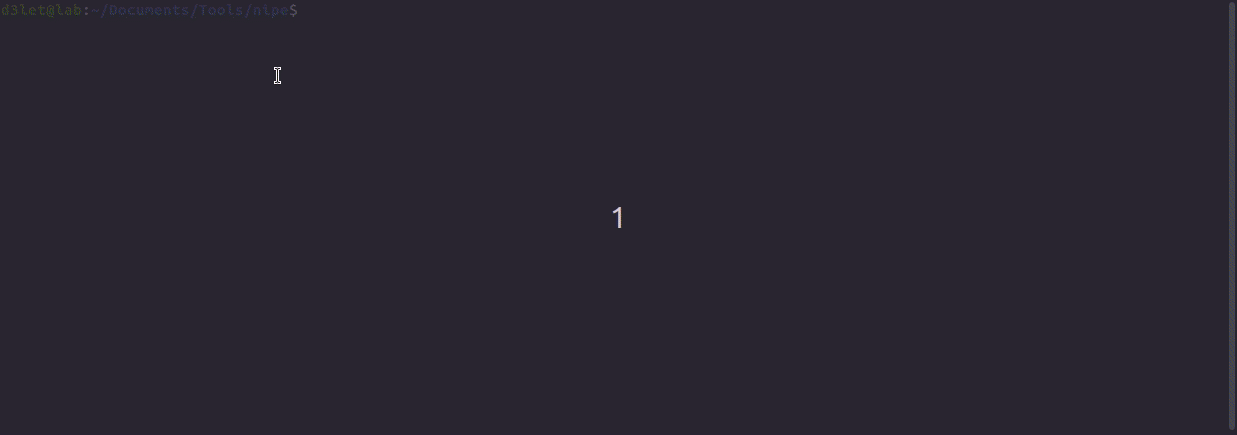- Créer un Hidden Service sécurisé avec Tor sur Debian
- Liste des logiciels
- Qu’est-ce que Tor et un Hidden Service ?
- Configuration du serveur
- Installation d’un serveur LAMP
- PortSentry
- Fail2ban
- Facultatif
Créer un Hidden Service sécurisé avec Tor sur Debian
Dans ce tutoriel, nous tenterons de garder les logiciels à jour avec leurs dernières versions. Voici la liste actuelle :
- Debian — version 12.7, liste des changements
- Apache2 — version 2.4.62, liste des changements
- PHP — version 8.3.11, liste des changements
- MariaDB — version 10.11.6, liste des changements
- Tor — version 0.4.8.12, liste des changements
Dernière mise à jour le 7 juin 2024
Nous allons configurer notre serveur, qui sera basé sur Apache2, PHP et SQL. Ce type de serveur est plus communément appelé LAMP. LAMP est un acronyme désignant un ensemble de logiciels libres permettant de construire des serveurs de sites web. L’acronyme original se réfère aux logiciels suivants :
- « Linux », le système d’exploitation ( GNU/Linux ) ;
- « Apache », le serveur Web ;
- « MySQL ou MariaDB », le serveur de base de données ;
- À l’origine, « PHP », « Perl » ou « Python », les langages de script.
Bien sûr, nous pourrions utiliser une image Docker LAMP, mais le but est de se familiariser avec l’environnement Linux. Aussi, il existe d’autres logiciels pour le serveur web, comme nginx ou Caddy. Cependant, j’ai choisi d’utiliser Apache2, mais vous êtes libre de changer.
Qu’est-ce que Tor et un Hidden Service ?
Tor (acronyme de « The Onion Router ») est un réseau de communication anonyme. Il permet aux utilisateurs de naviguer sur Internet de manière anonyme en dirigeant le trafic à travers une série de serveurs (appelés nœuds) gérés par des bénévoles. Chaque nœud ne connaît que les informations du nœud précédent et du nœud suivant, ce qui rend difficile pour quelqu’un de surveiller le chemin complet des données. Tor utilise un système de couches de chiffrage, d’où le terme « onion » (oignon) qui fait référence aux multiples couches de protection.
Un Hidden Service (ou service caché) est un service accessible uniquement via le réseau Tor. Ces services utilisent des adresses en « .onion » et permettent aux sites web, aux forums, aux messageries instantanées et à d’autres types de services de fonctionner de manière anonyme. Les utilisateurs peuvent accéder à ces services sans connaître l’emplacement physique du serveur, et le serveur ne connaît pas l’adresse IP des utilisateurs. Cela garantit une confidentialité et une sécurité accrues pour les deux parties. Les Hidden Services sont souvent utilisés pour protéger la vie privée des utilisateurs, mais ils peuvent aussi être utilisés à des fins malveillantes en raison de l’anonymat qu’ils offrent.
Cartographie des utilisateurs Tor, par pays.
Statistiques officielles du projet Tor
Tor est utilisé pour se protéger contre une certaine forme de surveillance sur Internet, connue sous le nom d’analyse de trafic. Cette analyse est utilisée pour déterminer qui communique avec qui sur un réseau public. Connaître la source et la destination de votre trafic peut permettre à des personnes de traquer votre comportement et vos intérêts. Cartogramme de l’usage de Tor à l’international.
Tor est aussi un outil de contournement de la censure sur Internet. Il permet aux personnes l’utilisant d’accéder à des sites, contenus ou services bloqués dans certaines zones du monde.
Tor fait circuler le trafic de ses utilisateurs et utilisatrices via une série de relais. Ce procédé permet de ne pas être tracé par les sites web consultés, d’accéder à des services, contenus ou sites bloqués par un FAI. Il est aussi possible pour chaque utilisateur de publier des contenus via les services onion de Tor, sans révéler la position de ces services.
Ces avantages peuvent être utiles pour chaque personne qui souhaite maîtriser ses traces laissées en ligne. Ils sont notamment mis en œuvre dans les échanges entre lanceurs d’alerte, journalistes, avocats, dissidents politiques, organisations non gouvernementales, pour échanger en maîtrisant la sécurité de leurs données, de leur connexion, de leurs destinataires et de leur position.
Pour faire simple, un Hidden Service va vous permettre d’avoir un serveur Jabber, SSH, d’héberger un site, etc. le tout en masquant complètement l’adresse IP et les informations du VPS / serveur aux utilisateurs, bots, aux gouvernements, etc.
Plusieurs choses :
- les utilisateurs Chinois bloqués par le Grand Firewall de Chine peuvent accéder à l’internet sans censure
- les utilisateurs Iraniens / Turques, etc. bloqués par leur gouvernement peuvent accéder à l’internet sans censure
- être anonyme à 99.99% pendant la navigation sur internet
- accéder aux sites cachés via les adresses en .onion
- discuter sur des messageries utilisant le proxy Tor
- etc.
Malheureusement, qui dit anonymisation des utilisateurs, dit criminalité en tout genre, vente de drogue, d’armes, trafic d’être humains, de fausse monnaie, etc. et j’en passe. Il a des côtés positifs et des côtés négatifs. Que ça soit dans la vraie vie ou sur internet, on sera toujours embêté par les vilains… Le but de ce tutoriel n’est pas de vous montrer comment acheter de la drogue mais d’apprendre le fonctionnement d’un serveur web utilisant le service de cryptage de Tor.
Ce tutoriel est un exemple, en aucun cas on pousse à faire des choses illégales. Vous pouvez adapter en fonction de vos besoins.
- Toujours se connecter à vos services (SSH, sFTP, FTP, etc) via un proxy SOCK ⁵ de Tor
- Ne JAMAIS installer de logiciel / script (PHP, Python, Bash, etc.), dont vous n’êtes pas certain de la source
- Ne JAMAIS exécuter de logiciel / script / commande dont vous n’êtes pas certain de la source
- Ne JAMAIS réaliser des tâches dont vous n’êtes pas certain de la source
- Démarrer votre installation / configuration avec un VPS / serveur dont vous êtes certain de la source
- Démarrer votre installation / configuration sur un système d’exploitation fraîchement installé
- Utiliser un courriel anonyme pour le service sur lequel vous allez louer votre VPS / serveur
- liste de quelques services de courriels sécurisés
- Payer votre VPS / serveur en cryptomonnaie (Bitcoin, Monero, etc.)
- Ne JAMAIS fournir votre identité lorsque vous payez via Cryptomonnaie
- Ne JAMAIS faire fonctionner un relais Tor sur le VPS / serveur, car ces adresses IP sont rendues publiques
- Ne JAMAIS envoyer de courriel via le VPS / serveur (donc désactiver tous les logiciels / fonctions liées aux courriels)
- Ne JAMAIS autoriser l’envoie de fichier sur le VPS / serveur où va être hébergé votre site
- Ne JAMAIS autoriser l’ajout d’image distante (exemple, avec la balise img src="")
- JavaScript est à BANNIR sur les applications Web que vous allez développer / héberger
- Désactiver toutes les fonctions Apache2, nginx, PHP, etc. qui sont susceptibles de renvoyer des erreurs aux visiteurs et peuvent afficher votre adresse IP (une liste non-exhaustive sera fournie)
- Ne pas inclure des fichiers distants via des CDNs, par exemple : jQuery, Bootstrap, etc.
- Effectuer un audit de vos applications Web pour éviter toute faille potentielle
- Effectuer un audit de vos scripts pour éviter toute faille potentielle
- Garder votre VPS / serveur à jour (amélioration des logiciels, correction de faille de sécurité, etc.)
Si une règle vous semble incorrecte, si vous souhaitez proposer une amélioration, ajouter un oubli, n’hésitez pas à le proposer.
VPN > Tor, Tor > VPN > Proxy, Proxy > VPN > Tor, VPN > Tor ? Quelle est la meilleure solution ?
Il n’y a pas de réponse universelle à cette question, car cela dépend de votre situation individuelle et de ce que vous cherchez à protéger.
Dans l’ensemble, l’utilisation de Tor est considérée comme la meilleure solution pour protéger son anonymat en ligne, car elle vous permet de masquer votre adresse IP et de rendre vos communications difficiles à tracer. Cependant, il est important de noter que l’utilisation de Tor ne garantit pas une protection à 100% et qu’il est possible que certaines attaques puissent encore vous identifier.
L’utilisation d’un VPN peut également être utile pour protéger votre anonymat en ligne, car elle permet de masquer votre adresse IP et de chiffrer votre trafic internet. Cependant, il est important de choisir un fournisseur VPN fiable qui ne conserve pas de journaux de connexion et qui utilise des protocoles de chiffrement solides pour éviter toute compromission.
L’utilisation d’un proxy peut également être utile pour masquer votre adresse IP, mais il est important de choisir un proxy fiable et sécurisé, car certains proxies peuvent être compromis ou surveillés par des tiers malveillants.
Dans l’ensemble, l’utilisation de Tor est considérée comme la solution la plus sûre et la plus robuste pour protéger son anonymat en ligne, mais l’utilisation d’un VPN ou d’un proxy peut également être utile en complément. Si vous choisissez d’utiliser un VPN ou un proxy en plus de Tor, il est important de comprendre les risques et les limitations de chaque solution, et de prendre les mesures de sécurité nécessaires pour éviter toute compromission.
Ma recommandation : VPN + Tor
VPNs recommandés : Mullvad ou ProtonVPN
On se connecte au serveur via SSH et on change directement le mot de passe root :
sudo su
passwdOn génère les clés SSH avec l’algorithme de chiffrement ed25519 :
ssh-keygen -t ed25519
Pourquoi ED25519 ? En résumé, ED25519 et RSA sont tous deux des algorithmes cryptographiques à clé publique populaires utilisés pour la transmission sécurisée de données. ED25519 est généralement considéré comme plus sécurisé et efficace que RSA, tandis que RSA offre un niveau de sécurité plus élevé en raison de la taille de sa clé plus grande. Le choix entre ces deux algorithmes dépend de l’application spécifique et du niveau de sécurité et d’efficacité requis.
On laisse l’emplacement par défaut :
Generating public/private ed25519 key pair.
Enter file in which to save the key (/home/salameche/.ssh/id_ed25519):On y met un mot de passe, pas obligatoire, mais fortement recommandé :
Enter passphrase (empty for no passphrase):
Enter same passphrase again:Nos clés sont générées :
Your identification has been saved in /home/salameche/.ssh/id_ed25519.
Your public key has been saved in /home/salameche/.ssh/id_ed25519.pub.
The key fingerprint is:
SHA256:4Yjb63lZzyRw+ADKaZ6nwZDA7jBrtorVR4mkgXRGWN0 salameche@my-pc
The key's randomart image is:
+--[ED25519 256]--+
|..+=. . |
|o+o ..E |
|o..o.o ... |
|o.o+=o ++.. |
|oo.=o.+ S= |
|.+ .=+. + . |
|o o o+o o = |
|.o .. oo o |
|+ .+. |
+----[SHA256]-----Une fois vos clés générées sur votre PC, on les place sur le serveur distant :
ssh-copy-id <username>@<hostname>
Remplacez username par le nom d’utilisateur et hostname par l’adresse IP ou le nom d’hôte du serveur.
Entrez le mot de passe de l’utilisateur.
C’est fait, la clé publique a bien été copiée dans le fichier ~/.ssh/authorized_keys du serveur.
Pour se connecter :
Connectez-vous normalement en SSH via terminal par exemple :
ssh <username>@<hostname>
Entrez votre mot de passe de clé générée ci-dessus, voilà, vous êtes maintenant connecté à votre serveur !
Source : LeCrabe.info
Vous y trouverez comment se connecter avec des clés SSH pour Windows, Mac et Linux
Je vous conseille de lire le début du tutoriel pour apprendre à vous connecter à SSH.
On met à jour notre fichier sources.list :
nano --backup /etc/apt/sources.list
On change pour :
deb https://deb.debian.org/debian bookworm main
deb-src https://deb.debian.org/debian bookworm main
deb https://deb.debian.org/debian-security/ bookworm-security main
deb-src https://deb.debian.org/debian-security/ bookworm-security main
deb https://deb.debian.org/debian bookworm-updates main
deb-src https://deb.debian.org/debian bookworm-updates mainOn met à jour les paquets et on installe nano (éditeur de texte) et sudo (permet à un utilisateur normal d’exécuter des commandes en tant que super-utilisateur (ou « root »)).
Ces deux logiciels ne sont pas installés par défaut sur certains VPS, cela dépend du fournisseur et de la distribution, donc pour éviter tout problème, on installe, s’ils sont déjà présents sur le serveur, ça ne changera rien.
apt update && apt install apt-transport-https lsb-release ca-certificates nano sudo wget
On re-met à jour le serveur :
apt update && apt upgrade -y
On crée notre utilisateur principal :
adduser salameche
Pour plus de clarté dans ce tutoriel, j’utiliserai comme nom d’utilisateur : salameche
Une fois notre utilisateur créé, on l’ajoute au groupe « sudo », cela permettra d’exécuter les commandes « root », sans être « root », cela améliore grandement la sécurité et évitera de faire des bêtises :
adduser salameche sudo
La sortie renverra :
Adding user `salameche' to group `sudo' ...
Adding user salameche to group sudo
Done.Une fois l’utilisateur ajouté au groupe « sudo », on se connecte sur notre compte utilisateur « salameche » :
su salameche
On paramètre / sécurise SSH :
sudo nano /etc/ssh/sshd_config
On change le port SSH :
Port _PORT_
C’est une forme de sécurité simple, mais étonnamment efficace.
Les serveurs utilisent généralement le port 22 pour se connecter à SSH, donc il est moins susceptible d’être trouvé par des robots qui analysent les adresses IP à la recherche de mot de passe faible sur les comptes par défaut. Si vous numérisez tout le réseau, vous ne pouvez pas vous permettre de vérifier tous les ports possibles (65 535 ports disponibles) pour trouver le serveur SSH.
Cependant, si quelqu’un vous ciblera activement, cela ne fournit aucun bénéfice, car une simple analyse nmap unique révèlera le port sur lequel SSH fonctionne réellement (on utilisera PortSentry pour bloquer ces attaques, voir plus bas).
- Le port doit être compris entre 0-65535
- Le port utiliser ne doit pas être déjà utilisé par une application
On désactive la connexion root en SSH :
PermitRootLogin no
Nous n’utiliserons pas le protocole FTP, cela pour des raisons évidentes de sécurités, mais sFTP.
On commente et / ou supprime cette ligne :
#Subsystem sftp /usr/lib/openssh/sftp-server
On ajoute en dessous :
Subsystem sftp internal-sftp
internal-sftp est recommandé pour les scénarios où la sécurité et l’isolation sont importantes, comme le chrooting des utilisateurs vers un répertoire spécifique.*
À la fin de la page, on ajoute : (on vérifie que les paramètres ne sont pas présents pour éviter les doublons)
UseDNS no
UsePAM yes
DebianBanner no
AllowUsers salameche- UseDNS : par défaut, le serveur cherche à établir la résolution DNS inverse depuis votre IP. Cette requête peut être assez longue, c’est pour cela que nous désactivons cette fonctionnalité, plutôt inutile
- UsePAM : PAM doit être désactivé si vous utilisez des clés d’authentifications, ce qui n’est pas notre cas, donc il doit être activé
- DebianBanner : permet d’éviter que le serveur SSH n’affiche la distribution Linux Ubuntu ou Debian
- AllowUsers : ajoute les utilisateurs autorisés à se connecter à SSH, pour notre cas, on ajoutera simplement « salameche »
On quitte et on redémarre SSH :
sudo /etc/init.d/ssh restart
On peut ajouter une sécurité complémentaire en ajoutant la double authentification grâce au logiciel Google Authenticator PAM module spécialement conçu pour SSH.
On installe le module PAM Google Authenticator :
sudo apt install libpam-google-authenticator
On configure le fichier :
sudo nano /etc/pam.d/sshd
On y ajoute à la fin du fichier :
# Google Authenticator PAM module
auth required pam_google_authenticator.soOn change la ligne dans le fichier SSH :
sudo nano /etc/ssh/sshd_config
ChallengeResponseAuthentication no
par
ChallengeResponseAuthentication yes
Si la ligne n’existe pas, on l’ajoutera à la fin du fichier.
On quitte et on redémarre SSH :
sudo /etc/init.d/ssh restart
On initialise la double authentification :
Vous devez être connecté sur le compte avec lequel on va activer la 2FA.
On lance Google Authenticator PAM module :
google-authenticator
On réponds aux questions :
Do you want authentication tokens to be time-based (y/n) y
Cette question demande si on utilisera les jetons d’authentification basés sur la durée, on répondra « Oui »
Ici, on doit ajouter le code de vérification TOTP, 2 options, soit on ajoute le code directement dans notre application ou on scan le code QR.
Si vous souhaitez ajouter le code TOTP directement, on copie / colle le code généré par Google Authenticator PAM module :
Your new secret key is: **********
Ou on peut scanner le code QR avec une application. Voici une liste :
- Bitwarden 👍 👍 👍
- Authy 👍 👍
- Google Authenticator Android 👍
- Google Authenticator iOS 👍
Une fois le code actif, on entre le code :
Enter code from app (-1 to skip): 679799
Code confirmedEnsuite on enregistre les codes de secours quelques part :
Your emergency scratch codes are:
47404***
90525***
35213***
20322***
14217***Do you want me to update your "/home/freebox/.google_authenticator" file? (y/n) y
Do you want to disallow multiple uses of the same authentication
token? This restricts you to one login about every 30s, but it increases
your chances to notice or even prevent man-in-the-middle attacks (y/n) nCette question sert à bloquer l’utilisation du même code sur une durée de 30 secondes, on répondra « Non »
By default, a new token is generated every 30 seconds by the mobile app.
In order to compensate for possible time-skew between the client and the server,
we allow an extra token before and after the current time. This allows for a
time skew of up to 30 seconds between authentication server and client. If you
experience problems with poor time synchronization, you can increase the window
from its default size of 3 permitted codes (one previous code, the current
code, the next code) to 17 permitted codes (the 8 previous codes, the current
code, and the 8 next codes). This will permit for a time skew of up to 4 minutes
between client and server.
Do you want to do so? (y/n) nCette question permet d’utiliser un code 4 minutes après avoir lancé l’authentification, augemente les vecteurs d’attaque, on répondra « Non »
If the computer that you are logging into isn't hardened against brute-force
login attempts, you can enable rate-limiting for the authentication module.
By default, this limits attackers to no more than 3 login attempts every 30s.
Do you want to enable rate-limiting? (y/n) yCette question permet d’activer une limitation des tentatives de connexion toutes les 30 secondes, qui sera limitée à 3, on répondra « Oui »
On quitte et on redémarre SSH :
sudo /etc/init.d/ssh restart
On installe / désinstalle quelques logiciels pour la pratique et la sécurité, on recharge le cache de recherche et on met les liens symboliques à jour :
sudo apt install ca-certificates curl gnupg locate && sudo apt purge ntp rsyslog exim* postfix* sendmail* samba* && sudo updatedb
Ajouts :
- ca-certificates : ce paquet inclut les autorités de certifications livrées avec les navigateurs Mozilla afin de permettre aux applications basées sur SSL de vérifier l’authenticité des connexions SSL.
- curl : curl est un outil en ligne de commande pour transférer des données avec une syntaxe URL qui prend en charge DICT, FILE, FTP, FTPS, GOPHER, HTTP, HTTPS, IMAP, IMAPS, LDAP, LDAPS, POP3, POP3S, RTMP, RTSP, SCP, SFTP, SMTP, SMTPS, TELNET et TFTP.
- gnupg : GnuPG est l’outil GNU pour sécuriser les communications et le stockage de données. Il peut être utilisé pour chiffrer des données et créer des signatures numériques. Il inclut un mécanisme perfectionné de gestion de clés et est compatible avec la proposition de standard OpenPGP pour Internet tel que décrit dans la RFC 4880.
- locate : updatedb génère un index de fichiers et répertoires. GNU locate peut être utilisé pour effectuer des requêtes rapides sur cet index.
Suppressions :
- ntp : il s’agit d’un package de transition factice pour passer à NTPsec. Il peut être retiré en toute sécurité.
- rsyslog : rsyslog est une implémentation à unités d’exécution multiples de syslogd (un outil système qui fournit une journalisation de message).
- exim4 : exim (version 4) est un agent de transport de courrier. Exim4 est le métapaquet sur lequel dépendent les composants essentiels d’une installation de base d’exim4.
- postfix : postfix est l’agent de transport de courriel de Wietse Venema qui a commencé son existence comme une alternative au très utilisé programme Sendmail. Postfix vise à être rapide, facile à administrer et sécuritaire, tout en restant assez compatible avec Sendmail pour ne pas frustrer ses utilisateurs. Ainsi, l’externe ressemble à Sendmail, alors que la structure interne est complètement différente.
- sendmail : sendmail est un agent de transmission de courriels (MTA) alternatif pour Debian. Il est adapté pour le traitement des configurations de messagerie sophistiquées, quoique cela signifie aussi que sa configuration peut être complexe.
- samba : samba est une implémentation du protocole SMB/CIFS pour les systèmes Unix, offrant la prise en charge du partage de fichiers et d’imprimantes multiplateforme avec Microsoft Windows, OS X et d’autres systèmes Unix. Samba peut également fonctionner comme un contrôleur de domaine de style Active Directory ou NT4 et peut s’intégrer aux domaines Active Directory ou aux domaines NT4 en tant que serveur membre.
On installe Apache2 :
Avant toutes choses, on désinstalle Apache2 s’il est déjà installé, pour éviter tout conflit.
sudo apt purge apache*
Puis on réinstalle Apache2 :
sudo apt install apache2 apache2-utils
On masque quelques informations d’Apache2 :
sudo nano /etc/apache2/apache2.conf
On vérifie que ces lignes correspondent à :
<Directory />
#Options FollowSymLinks
AllowOverride None
Require all denied
</Directory>
<Directory /usr/share>
AllowOverride None
#Require all granted
Require all denied
</Directory>
<Directory /var/www/>
Options FollowSymLinks
AllowOverride None
Require all granted
</Directory>On ajoute ces 3 lignes à la fin de la page :
ServerSignature Off
ServerTokens Prod
TraceEnable OffOn sauvegarde et on ferme le fichier.
Les fichiers :
- /etc/apache2/apache2.conf : le fichier de configuration principal d’Apache.
- /etc/apache2/ports.conf : configuration des ports.
- /etc/apache2/sites-available/ : répertoire pour les fichiers de configuration des sites disponibles.
- /etc/apache2/sites-enabled/ : répertoire pour les fichiers de configuration des sites activés.
On supprime le dossier /var/www/html :
sudo rm -rf /var/www/html
On applique les droits Apache2 sur le dossier de notre futur Hidden Service :
sudo chown -R www-data:www-data /var/www
sudo chmod 775 /var/www
sudo usermod -aG www-data salamecheLe VirtualHost
Un VirtualHost est une configuration qui permet à un serveur unique de répondre à des requêtes pour plusieurs noms de domaine. Cette fonctionnalité est particulièrement utile pour les serveurs web qui hébergent plusieurs sites web, permettant ainsi à chaque site d’avoir ses propres configurations et paramètres, tout en partageant les mêmes ressources serveur.
On désactive le mod_autoindex et le mod_status :
sudo a2dismod autoindex status
- mod_autoindex : fournit une fonctionnalité de génération de listes de répertoires automatiques lorsque le serveur web reçoit une requête pour un répertoire qui ne contient pas de fichier index (comme index.html, index.php, etc.).
En d’autres termes, lorsque vous accédez à un répertoire sur un serveur web Apache et qu’aucun fichier d’index n’est présent dans ce répertoire, le module mod_autoindex génère automatiquement une liste des fichiers et répertoires contenus dans ce répertoire et la renvoie au client (le navigateur web) sous forme de page HTML. Cette page affiche généralement le nom, la taille et la date de modification des fichiers, ainsi que des liens pour naviguer dans les répertoires.
Le module mod_autoindex offre également des fonctionnalités de personnalisation permettant de modifier l’apparence et le comportement de ces listes de répertoires, comme la possibilité de masquer certains fichiers, d’ajouter des en-têtes et des pieds de page personnalisés, ou encore de définir des icônes pour différents types de fichiers.
En résumé, le module Apache mod_autoindex simplifie la gestion des répertoires sur un serveur web en générant automatiquement des listes de fichiers et de répertoires lorsque nécessaire, offrant ainsi une manière pratique de naviguer dans la structure des fichiers sur un site web.
- mod_status : Le module Apache mod_status est un module optionnel pour le serveur web Apache qui fournit des informations en temps réel sur la performance et l’utilisation du serveur. Il expose ces informations via une page HTML accessible via une URL spécifique.
Voici quelques-unes des informations que mod_status peut fournir :
- Statut du serveur : Il indique si le serveur est en cours d’exécution ou s’il est arrêté.
- Nombre de requêtes en cours : Combien de requêtes sont actuellement en cours de traitement par le serveur.
- Statistiques sur les requêtes : Nombre total de requêtes traitées depuis le démarrage du serveur, ainsi que des statistiques détaillées telles que le nombre de requêtes traitées par seconde.
- Statistiques sur les processus : Nombre de processus Apache en cours d’exécution, leur état (actif, en attente, etc.) et leur utilisation de la mémoire.
- Connexions : Informations sur les connexions actives et les connexions en attente.
- Détails sur les workers : Pour les configurations avec plusieurs workers (travailleurs), mod_status peut fournir des détails sur chaque worker, y compris leur état et leur utilisation des ressources.
Le module mod_status est souvent utilisé pour surveiller et diagnostiquer la performance du serveur Apache, ainsi que pour détecter tout problème éventuel. Il peut être particulièrement utile pour les administrateurs système chargés de gérer et de surveiller un serveur web Apache en temps réel.
Il convient de noter que, comme tout module Apache, mod_status doit être activé et configuré dans le fichier de configuration d’Apache pour être utilisé, et il est généralement recommandé de restreindre l’accès à la page de statut pour des raisons de sécurité.
On active différents modules utiles pour Apache2 :
sudo a2enmod deflate headers rewrite
On quitte et on redémarre Apache2 :
sudo service apache2 restart
On va installer PHP 8 via le dépôt d’Ondřej Surý car les dernières versions de PHP ne sont pas disponibles sur Debian.
Qui est Ondřej Surý ?
Ondřej Surý est un développeur Debian depuis les années 2000, et il empaquetee PHP pour Debian depuis PHP 5, ce qui signifie que les paquets officiels dans Debian et Ubuntu sont soit son travail, soit ils sont basés sur son travail. Les paquets PHP de son Ubuntu PPA et Debian DPA correspondent aux paquets officiels de Debian.
Avant toutes choses, on désinstalle PHP s’il est déjà installé, pour éviter tout conflit.
sudo systemctl stop php*
sudo apt autoremove --purge php*
sudo a2dismod php5 php7.0 php7.1 php7.2 php7.3 php7.4 php8.0 php8.1 php8.2 php8.3Des erreurs apparaitront si une version de PHP n’est pas installée.
On ajoute la clé GPG & le dépôt :
sudo install -m 0755 -d /etc/apt/keyrings
curl -fsSL https://packages.sury.org/php/apt.gpg | sudo gpg --dearmor -o /etc/apt/keyrings/php.gpg
sudo chmod a+r /etc/apt/keyrings/php.gpg
echo \
"deb [arch=$(dpkg --print-architecture) signed-by=/etc/apt/keyrings/php.gpg] https://packages.sury.org/php/ \
$(lsb_release -cs) main" | sudo tee /etc/apt/sources.list.d/php8.list > /dev/nullOn met à jour les paquets :
sudo apt update
On installe PHP et quelques dépendances utiles :
sudo apt install php8.3 \
php8.3-{bz2,cli,common,curl,intl,mbstring,mysql,opcache,xml,zip}
libapache2-mod-php8.3On active PHP pour Apache2 :
sudo a2enmod php8.3
On configure PHP :
sudo nano /etc/php/8.3/apache2/php.ini
On remplace et / ou rajoute :
; https://www.php.net/manual/fr/ini.core.php#ini.short-open-tag
short_open_tag = Off
; https://www.php.net/manual/fr/ini.core.php#ini.open-basedir
open_basedir = /var/www
disable_functions = fonctions précédentes + ,passthru,shell_exec,system,proc_open,popen,curl_exec,curl_multi_exec,parse_ini_file,highlight_file,show_source,mail,phpinfo,passthru,eval,proc_get_status,proc_nice,proc_open,proc_terminate,ftp_alloc,ftp_cdup,ftp_chdir,ftp_close,ftp_connect,ftp_delete,ftp_exec,ftp_fget,ftp_fput,ftp_get,ftp_put,ftp_nlist,imap_open
; https://www.php.net/manual/fr/info.configuration.php#ini.max-execution-time
max_execution_time = 60
; https://www.php.net/manual/fr/info.configuration.php#ini.max-input-time
max_input_time = -1
; https://www.php.net/manual/fr/errorfunc.configuration.php#ini.display-errors
display_errors = Off
; https://www.php.net/manual/fr/errorfunc.configuration.php#ini.display-startup-errors
display_startup_errors = Off
; https://www.php.net/manual/fr/errorfunc.configuration.php#ini.log-errors
log_errors = On
; https://www.php.net/manual/fr/ini.core.php#ini.post-max-size
post_max_size = 8M
; https://www.php.net/manual/fr/ini.core.php#ini.upload-max-filesize
upload_max_filesize = 8M
; https://www.php.net/manual/fr/ini.core.php#ini.max-file-uploads
max_file_uploads = 0
; https://www.php.net/manual/fr/ini.core.php#ini.file-uploads
file_uploads = Off
; https://www.php.net/manual/fr/datetime.configuration.php#ini.date.timezone
date.timezone = Australia/Melbourne
; https://www.php.net/manual/fr/ini.core.php#ini.expose-php
expose_php = Off
; https://www.php.net/manual/fr/filesystem.configuration.php#ini.allow-url-fopen
allow_url_fopen = Off
; https://www.php.net/manual/fr/filesystem.configuration.php#ini.allow-url-include
allow_url_include = Off
; https://www.php.net/manual/fr/mysqlnd.config.php#ini.mysqlnd.collect-statistics
mysqlnd.collect_statistics = Off
; https://www.php.net/manual/fr/mysqlnd.config.php#ini.mysqlnd.collect-memory-statistics
mysqlnd.collect_memory_statistics = OffCes fonctions sont à titre d’information, vous pouvez activer / désactiver celles que vous souhaitez.
On sauvegarde le fichier php.ini et on redémarre Apache2 :
sudo service apache2 restart
MariaDB est un système de gestion de base de données édité sous licence GPL. Il s’agit d’un embranchement communautaire de MySQL : la gouvernance du projet est assurée par la fondation MariaDB, et sa maintenance par la société Monty Program AB, créateur du projet. Cette gouvernance confère au logiciel l’assurance de rester libre.
L’installation du méta-paquet default-mysql-server installera mariadb-server. Si les paquets mysql-server-* ou mysql-server-* sont installés, ils seront supprimés et remplacés par leur équivalent MariaDB. De la même façon, l’installation du méta-paquet default-mysql-client installera mariadb-client-*.
Avant toutes choses, on désinstalle MariaDB s’il est déjà installé, pour éviter tout conflit.
sudo systemctl stop mysql* maria*
sudo apt autoremove --purge mysql* maria*Des erreurs apparaitront si une version de MySQL n’est pas installée.
On installe le serveur et le client MariaDB :
sudo apt install default-mysql-server default-mysql-client
Ensuite, on sécurise l’installation, le script ci-dessous nous guidera à travers certaines procédures qui élimineront les valeurs par défaut qui ne sont pas adaptées à un environnement de production.
On lance la commande, pour configurer, sécuriser et finaliser l’installation :
sudo mysql_secure_installation
- Entrer > pas de mot de passe requis (donc on laisse vide)
- Entrer > on change vers unix_socket authentication
- Entrer > on change le mot de passe root de MariaDB 3.1. Visual-Voiture12-Select! : sera le mot de passe root
- on retire l’utilisateur anonyme
- Entrer > on désactive la connexion de root à distance
- Entrer > on retire les bases de données de test
- Entrer > on recharge les tables
On redémarre MariaDB :
sudo service mariadb restart
On active MariaDB au démarrage :
sudo systemctl enable mariadb
On vérifie que MariaDB fonctionne correctement :
sudo systemctl status mariadb
On vérifie que la connexion fonctionne :
sudo mariadb -u root -pVisual-Voiture12-Select!
Une fois connecté, on peut afficher les bases de données :
SHOW DATABASES;
On redémarre le serveur :
sudo reboot
Pour accéder à votre base de données SQL, je vous propose d’utiliser le puissant AdminEvo.
Généralement, on utilise phpMyAdmin, complet et facile d’utilisation mais malheureusement, ce gestionnaire n’est pas adapté à notre configuration. Vous trouverez les autres logiciels SGBD sur sql.sh.
Mais phpMyAdmin est gourmand en ressource, il utilise JavaScript (à proscrire sur le réseau Tor), il s’expose à des vulnérabilités connues, etc.
Nous n’allons pas installer de gestionnaire de base de données à propremment parlé, mais on peut utiliser AdminerEvo. Il vous suffira de télécharger le fichier lorsque vous aurez besoin d’accéder à votre base de données et de le supprimer une fois vos opérations terminées. Évidemment, la solution la plus sécurisée serait de manipuler les données SQL en ligne de commande.
AdminerEvo est léger (fichier unique), il ne dépand pas de JavaScript, il peut s’installer / désinstaller comme on le souhaite, etc.
Les pré-requis
- base de données type MySQL, MariaDB, PostgreSQL, SQLite, MS SQL, Oracle, Elasticsearch, MongoDB, SimpleDB (plugin), Firebird (plugin) ou ClickHouse (plugin)
- PHP 5 minimum
- disponible en Français, Anglais, Allemand, Espagnol, etc. (44 langues langues disponibles)
- des dizaines de plugins disponibles
- gratuit (Apache License ou GPL 2)
Pour la configuration, rien de plus simple, il vous suffit de télécharger AdminerEvo et de renommer le fichier, par exemple :
mkdir /var/www/admin && cd /var/www/admin
wget https://github.com/adminerevo/adminerevo/releases/download/v4.8.4/adminer-4.8.4.php -O "$(mktemp adminer-XXXXXXXXXXXXXXXXXXXX.php)"On renomme logiquement le fichier aléatoirement, pour éviter, si vous oubliez de le supprimer, qu’un méchant robot attaque votre site. Dans tous les cas, vous devez supprimer le fichier une fois que vous avez terminé vos tâches avec MySQL.
Note : AdminerEvo, comme son nom l’indique, est une nouvelle version de la version originale d’Adminer qui n’était plus maintenue
Tor est un réseau informatique superposé mondial et décentralisé. Il se compose de serveurs, appelés nœuds du réseau et dont la liste est publique. Ce réseau permet d’anonymiser l’origine de connexions TCP. Cela peut entre autres servir à anonymiser la source d’une session de navigation Web ou de messagerie instantanée. Cependant, l’anonymisation du flux n’est pas totale, car l’application peut transmettre des informations annexes permettant d’identifier la personne, c’est pourquoi le projet Tor développe également un navigateur Web fondé sur Firefox, Tor Browser, ainsi que d’autres applications spécialement modifiées pour préserver l’anonymat de leurs usagers. L’implémentation de référence du protocole s’appelle « tor », c’est un logiciel libre sous licence BSD révisée.
Le projet Tor reçoit le prix du logiciel libre 2010, dans la catégorie « projet d’intérêt social ». Le nom « Tor » est à l’origine un acronyme pour « The Onion Router », littéralement « le routeur oignon », qui s’est lexicalisé comme nom propre.
Avant toutes choses, on désinstalle Tor s’il est déjà installé, pour éviter tout conflit.
sudo systemctl stop tor*
sudo apt autoremove --purge tor*Des erreurs apparaitront si une version de Tor n’est pas installée.
On ajoute la clé GPG & le dépôt :
curl -fsSL https://deb.torproject.org/torproject.org/A3C4F0F979CAA22CDBA8F512EE8CBC9E886DDD89.asc | sudo gpg --dearmor -o /etc/apt/keyrings/tor-archive-keyring.gpg
sudo chmod a+r /etc/apt/keyrings/tor-archive-keyring.gpg
echo \
"deb [arch=$(dpkg --print-architecture) signed-by=/etc/apt/keyrings/tor-archive-keyring.gpg] https://deb.torproject.org/torproject.org \
$(lsb_release -cs) main" | sudo tee /etc/apt/sources.list.d/tor.list > /dev/nullOn met à jour les paquets :
sudo apt update
On installe Tor :
sudo apt install tor deb.torproject.org-keyring
On active Tor au démarrage :
sudo systemctl enable tor
Configuration du Hidden Service
On configure Tor :
sudo nano /etc/tor/torrc
Choisir le dossier de Tor :
HiddenServiceDir /var/lib/tor/hidden_service/
HiddenServicePort 80 127.0.0.1:80On limite l’accès à Tor SOCKS sur 127.0.0.1 :
On recherche et ajoute / dé-commente ces lignes :
SocksPolicy accept 192.168.0.0/16
SocksPolicy reject *On redémarre Tor :
sudo systemctl restart tor
On vérifie que Tor fonctionne correctement :
sudo systemctl status tor
Redémarrer Tor va créer le répertoire /var/lib/tor/hidden_service ainsi que deux fichiers très importants :
hostname : le nom de votre hidden service : ujgftyuiolrmez3lotccipshtkleegetolb73fuirgj7r4o4vfu7ozyd.onion, par exemple
private_key : la clé privée de votre hidden service
Notez le contenu de hostname quelque part, on l’utilisera plus tard !
Si vous souhaitez une adresse .onion personnalisée, lisez la suite, sinon on passe directement à la Partie Apache2.
Les adresses en .onion sont générées aléatoirement par un algorithme intégré à Tor et n’a pas d’identité propre, en revanche vous pouvez personnaliser les premiers caractères de l’adresse .onion. Le nombre de caractères dépendra de votre puissance de calcul liée à votre carte graphique ou processeur. On va utiliser le logiciel mkp224o pour générer les adresses.
Temps moyen pour générer un alias personnalisé sur une carte graphique nVidia GeForce GTX 4070 :
5 lettres : 1 seconde 6 lettres : 10 secondes 7 lettres : 15 secondes 8 lettres : 1 minute
On installe les pré-requis :
apt install gcc libc6-dev libsodium-dev make autoconf
On clone le dépôt :
git clone https://github.com/cathugger/mkp224o.git
On configure mkp224o :
./autogen.sh
./configure
makeOn créé notre adresse personnalisée qui commence par machou :
./mkp224o machou
Un répertoire a été créé :
cd machou********************************.onion
On copie ce répertoire dans le dossier du Hidden Service, sur le serveur :
sudo cp -r machou********************************.onion /var/lib/tor/hidden_service
On ajuste les droits :
sudo chown -R tor: /var/lib/tor/hidden_service
sudo chmod -R u+rwX,og-rwx /var/lib/tor/hidden_serviceOn vérifie l’état du service Tor :
sudo systemctl status tor
Si le service n’est pas actif, on le redémarre :
sudo systemctl restart tor
On vérifie la configuration du Hidden Service et est correcte dans le fichier /etc/tor/torrc. Voici un exemple de configuration :
HiddenServiceDir /var/lib/tor/hidden_service/
HiddenServicePort 80 127.0.0.1:8080On vérifie que le répertoire spécifié (/var/lib/tor/hidden_service/) existe et que Tor a les permissions nécessaires pour y accéder :
sudo ls -la /var/lib/tor/hidden_service/
On s’assure que le propriétaire du répertoire et de ses fichiers est tor :
sudo chown -R tor:tor /var/lib/tor/hidden_service
On vérifie que votre service web fonctionne :
curl http://127.0.0.1:8080
Cela doit renvoyer la page d’accueil de votre service web. Si ce n’est pas le cas, vérifiez que votre service web est démarré et configuré correctement.
On vérifie les journaux de Tor :
sudo journalctl -u tor
Les journaux de Tor peuvent fournir des informations supplémentaires sur ce qui ne va pas; on recherche des messages d’erreur ou des avertissements qui pourraient indiquer ce qui ne va pas.
On vérifie les permissions du répertoire et des fichiers :
sudo chmod 700 /var/lib/tor/hidden_service
sudo chmod 600 /var/lib/tor/hidden_service/*On s’assure que la machine peut accéder à Internet et que les ports nécessaires sont ouverts et non bloqués par un pare-feu.
Une fois toutes les vérifications effectuées, on redémarre Tor :
sudo systemctl restart tor
Si vous avez cette erreur :
chown: utilisateur incorrect: « tor:tor »
On doit créer le groupe tor :
sudo groupadd tor
On créé l’utilisateur tor et on l’ajoute au groupe tor :
sudo useradd -g tor -s /bin/false tor
On définit les permissions du répertoire du Hidden Service :
sudo mkdir -p /var/lib/tor/hidden_service
sudo chown -R tor:tor /var/lib/tor/hidden_serviceOn redémarre Tor :
sudo systemctl restart tor
On vérifie que Tor fonctionne correctement :
sudo systemctl status tor
Partie Apache2
On doit configurer Apache2 afin de se connecter au Hidden Service, cette opération a été mentionnée plus haut, donc si vous ne l’avez pas effectuée, faites-le maintenant !
On modifie le site à héberger :
sudo nano /etc/apache2/sites-enabled/000-default.conf
On ajoute le nom du Hidden Service (Contenu dans /var/lib/tor/hidden_service/hostname) pour qu’Apache2 le reconnaisse :
ServerName machou********************************.onion
On modifie le répertoire par défaut du site :
DocumentRoot /var/www/html
en
DocumentRoot /var/www
On ajoute en dessous : (optionnel)
Header always append X-Frame-Options SAMEORIGIN
Header set X-XSS-Protection "1; mode=block"On active le VirtualHost par défaut :
sudo a2ensite 000-default
On récupère l’adresse IP de notre serveur, 185.141.102.27, et on bloque l’accès direct à l’IP du serveur :
On crée un fichier direct.conf :
sudo nano /etc/apache2/sites-available/direct.conf
On insère :
<VirtualHost *:80>
ServerName 185.141.102.27
Redirect 403
DocumentRoot /dev/null
</VirtualHost>On active le VirtualHost :
sudo a2ensite direct
On quitte et on redémarre Apache2 :
sudo service apache2 restart
On teste une page :
touch /var/www/index.html && nano /var/www/index.html
Bienvenue sur mon Onion !Une fois que toutes ces opérations sont effectuées, on redémarre le serveur :
sudo reboot
Et voilà, c’est terminé !
Maintenant, lancez le Navigateur Tor sur votre ordinateur et connectez-vous au Hidden Service que vous avez généré plus haut !
On peut changer la langue pour brouiller un peu les pistes :
sudo dpkg-reconfigure locales
Dans, la liste, on peut choisir les deux langues principales en, en_US.UTF-8, fr, fr_FR.UTF-8 :
La sortie renverra :
Generating locales (this might take a while)...
en_US.UTF-8... done
fr_FR.UTF-8... done
Generation complete.La langue française a été choisie, mais libre à vous de configurer celle que vous souhaitez, c’est d’ailleurs fortement recommandé de ne pas choisir votre langue maternelle, sinon laissez celle par défaut.
On peut changer la date et heure pour brouiller un peu les robots :
sudo dpkg-reconfigure tzdata
Dans la liste, on choisit le fuseau horaire que l’on souhaite, pour nous ça sera Paris :
Cela renverra :
Current default time zone: 'Europe/Paris'
Local time is now: Thu Jun 20 15:51:54 CEST 2024.
Universal Time is now: Thu Jun 20 13:51:54 UTC 2024.Le fuseau horaire de Paris a été choisi, mais libre à vous de configurer celui que vous souhaitez, c’est d’ailleurs fortement recommandé de ne pas choisir celui où vous résider (pays ou ville), sinon laissez celui par défaut.
Nipe est un script pour faire de Tor Network votre passerelle réseau par défaut.
On installe Perl :
sudo apt install perl
On télécharge et on installe le script :
git clone https://github.com/htrgouvea/nipe && cd nipe
sudo cpanm --installdeps .
sudo perl nipe.pl installSi erreur, on installe les dépendances Perl manquantes via cpan :
sudo cpan install Try::Tiny Config::Simple JSON
- Pour lancer Nipe :
perl nipe.pl start - Pour arrêter Nipe :
perl nipe.pl stop
Commandes Nipe :
COMMAND FUNCTION
install Install dependencies
start Start routing
stop Stop routing
restart Restart the Nipe circuit
status See statusExemples :
perl nipe.pl install
perl nipe.pl start
perl nipe.pl stop
perl nipe.pl restart
perl nipe.pl statusOn créé un fichier que l’exécutera à chaque arrête / redémarrage du serveur :
nano /home/salameche/ram.sh
On y ajoute :
#!/bin/bash
# Fonction pour purger la RAM
purge_ram() {
echo "Purge de la RAM en cours..."
# Allouer et libérer de la mémoire
sudo dd if=/dev/urandom of=/dev/null bs=1M count=$(free -m | grep Mem | awk '{print $7}')
echo "RAM purgée."
}
# Vérifier les arguments
if [ "$1" != "shutdown" ] && [ "$1" != "reboot" ]; then
echo "Usage: $0 <shutdown|reboot>"
exit 1
fi
# Purger la RAM
purge_ram
# Arrêter ou redémarrer le serveur en fonction de l’argument
if [ "$1" == "shutdown" ]; then
echo "Arrêt du serveur..."
sudo shutdown -h now
elif [ "$1" == "reboot" ]; then
echo "Redémarrage du serveur..."
sudo reboot
fiOn rend le script exécutable :
chmod +x ram.sh
- Redémarrer le serveur :
./ram.sh shutdown - Arrêter le serveur :
./ram.sh reboot
Le script va lire des données aléatoires de /dev/urandom et les écrire dans /dev/null, ce qui force la mémoire RAM à être remplie avec des données aléatoires, réduisant ainsi la possibilité de récupération des données sensibles ou pour éviter les attaque par démarrage à froid.
Nous allons utiliser shred pour supprimer les fichiers logs sur le serveur. Le logiciel shred est un utilitaire de ligne de commande sous Linux et Unix qui permet de supprimer définitivement des fichiers en écrivant de manière aléatoire des données sur les emplacements de stockage correspondants. Il est généralement utilisé pour supprimer des fichiers sensibles ou confidentiels de manière sécurisée afin de s’assurer qu’ils ne peuvent pas être récupérés.
Il est important de noter que l’utilisation de shred ne garantit pas à 100% que les données sont totalement irrécupérables, car il est toujours possible qu’une partie des données soit récupérée à l’aide de techniques de récupération avancées. Cependant, shred offre une méthode simple et efficace pour supprimer de manière sécurisée des fichiers sur un système Linux ou Unix.
Vous pouvez utiliser shred sur tous les fichiers que vous souhaitez, j’utilise le dossier /var/log pour l’exemple.
sudo find /var/log -type f -print0 | sudo xargs -0 shred -fuzv -n 35
On peut aussi créer un fichier qui s’exécutera tous les jours à minuit :
nano /home/salameche/delete.sh
On y ajoute :
#!/bin/bash
# Supprimer tous les fichiers dans /var/log de manière sécurisée
sudo find /var/log -type f -print0 | sudo xargs -0 shred -fuzv -n 35
# Supprimer tous les répertoires vides dans /var/log
sudo find /var/log -type d -empty -exec rmdir {} \;On rend le script exécutable :
chmod +x /home/salameche/delete.sh
On crée la tâche cron :
crontab -e
On y ajoute la ligne de commande :
0 0 * * * /home/salameche/delete.sh
On édite notre fichier ~/.bashrc :
sudo nano ~/.bashrc
On y ajoute :
alias cleany="sudo truncate -s 0 /var/run/utmp && sudo truncate -s 0 /var/log/btmp && sudo truncate -s 0 /var/log/wtmp && sudo truncate -s 0 /var/log/lastlog"
alias clog="find /var/log -type f -print0 | sudo xargs -0 shred -fuzv -n 35"
alias update="sudo apt update && sudo apt upgrade && sudo apt full-upgrade && sudo apt dist-upgrade && sudo apt clean && sudo apt autoclean && sudo apt autoremove && sudo updatedb && sudo ldconfig && sudo chown www-data:www-data /var/www -R"- cleany : nettoie les connexions et les logs
- clog : nettoie en profondeur tous les fichiers contenus dans le dossier /var/log
- update : met à jour, nettoie, et regénèredes les liens symboliques
On recharge le fichier ~/.bashrc :
source ~/.bashrc
On modifie le fichier de configuration GRUB :
sudo nano /etc/default/grub
On modifie la ligne GRUB_CMDLINE_LINUX :
GRUB_CMDLINE_LINUX="ipv6.disable=1"
Si la ligne existe déjà avec d’autres paramètres, ajoutez simplement ipv6.disable=1 à la liste, en séparant chaque paramètre par un espace. Par exemple :
GRUB_CMDLINE_LINUX="quiet splash ipv6.disable=1"
On met à jour la configuration GRUB :
sudo update-grub
On redémarre le serveur :
sudo reboot
Une fois redémarrer, on vérifie qu’IPv6 est désactivé ;
cat /proc/sys/net/ipv6/conf/all/disable_ipv6
La sortie doit renvoyer 1, indiquant que IPv6 est désactivé.
On modifie le fichier de configuration sysctl :
sudo nano /etc/sysctl.conf
On y ajoute :
net.ipv6.conf.all.disable_ipv6 = 1
net.ipv6.conf.default.disable_ipv6 = 1
net.ipv6.conf.lo.disable_ipv6 = 0
net.bridge.bridge-nf-call-ip6tables = 0
net.bridge.bridge-nf-call-iptables = 0
net.bridge.bridge-nf-call-arptables = 0
net.ipv4.ip_forward = 1
net.ipv6.conf.all.autoconf = 0
net.ipv6.conf.default.autoconf = 0net.ipv6.conf.all.disable_ipv6 = 1: désactive IPv6 pour toutes les interfaces réseaunet.ipv6.conf.default.disable_ipv6 = 1: désactive IPv6 par défaut pour toutes les nouvelles interfaces réseau qui seront crééesnet.ipv6.conf.lo.disable_ipv6 = 0: active IPv6 sur l’interface de bouclage (loopback, généralement lo), même si IPv6 est désactivé sur les autres interfacesnet.bridge.bridge-nf-call-ip6tables = 0: désactive le passage des paquets IPv6 aux tables de filtrage (ip6tables) sur les interfaces bridgenet.bridge.bridge-nf-call-iptables = 0: désactive le passage des paquets IPv4 aux tables de filtrage (iptables) sur les interfaces bridgenet.bridge.bridge-nf-call-arptables = 0: désactive le passage des paquets ARP aux tables de filtrage (arptables) sur les interfaces bridgenet.ipv4.ip_forward=1: active le routage des paquets IPv4 entre les interfaces réseau, permettant à la machine de faire office de routeurnet.ipv6.conf.all.autoconf = 0: désactive la configuration automatique des adresses IPv6 (stateless autoconfiguration) sur toutes les interfaces réseau. Cela signifie que les interfaces réseau ne tenteront pas d’auto-configurer leurs adresses IPv6 basées sur les annonces de routeurs IPv6net.ipv6.conf.default.autoconf = 0**: désactive la configuration automatique des adresses IPv6 par défaut pour toutes les nouvelles interfaces réseau qui seront créées. Cela s’applique aux interfaces réseau qui n’existent pas encore mais qui seront ajoutées ultérieurement
On applique les modifications :
sudo sysctl -p
On redémarre le serveur :
sudo reboot
On créé la rêgle de blocage :
sudo nano /etc/ipv6-iptables-rules
On y ajoute :
*filter
# Politique par défaut pour la chaîne INPUT : DROP
:INPUT DROP [0:0]
# Politique par défaut pour la chaîne FORWARD : DROP
:FORWARD DROP [0:0]
# Politique par défaut pour la chaîne OUTPUT : ACCEPT
:OUTPUT ACCEPT [0:0]
# Bloquer tout le trafic entrant
-A INPUT -j DROP
# Bloquer tout le trafic forward
-A FORWARD -j DROP
COMMITOn applique la règle :
sudo ip6tables-restore < /etc/ipv6-iptables-rules
Pour persister cette règle à chaque redémarrage du serveur, on peut installer netfilter-persistent :
sudo apt install netfilter-persistent
On y sauvegarde la règle :
sudo netfilter-persistent save
On active le service pour qu’il démarre automatiquement :
sudo systemctl enable netfilter-persistent
On peut vérifier les règles IPv6 pour voir si elle a été prise en compte :
sudo ip6tables -L -v
On redémarre le serveur :
sudo reboot
- Aide-mémoire Bash 🇺🇸
- Aide-mémoire du mode d’édition Bash Emacs 🇺🇸
- Awesome Bash Awesome 🇺🇸
- Awesome Linux Software 🇺🇸
- Bien débuter sur Debian 🇫🇷
- Installation et configuration de Fail2ban 🇫🇷
- How To A Linux Server 🇺🇸
- The Onion Diaries 🇺🇸
- ajouter nginx pour créer un proxy inverser
- heberger le site directement dans la ram
- bloquer les ports inutiles
- chiffrer le disque dur
- stocker les clés dans le CPU plutôt que dans la RAM (qui peut être copiée) par exemple via TRESOR
- SSH par clé avec accès selon IP ou par PortKnocking Concernant les logs, 2 solutions, sur des machines dites « sécurisées » :
- soit de ne pas en émettre
- soit de les traiter avec logrotate (et le paramètre shred — 3 max.)
Si vous avez des idées ou des améliorations à proposer, n’hésitez pas à postez un commentaire ci-dessous.
[ Remonter la page ]